With many classes happening online, Zoom has quickly become a UTS favourite for online lectures and tutorials.

What is Zoom?
Zoom is a cloud-based service for video and audio meetings and webinars. It’s a great way to stay connected and collaborate while learning remotely.
Instructions on how to use Zoom
- Go to zoom.uts.edu.au (opens an external website) using a web browser on your computer, laptop or mobile device
- Login with your UTS Student ID and IT password
- Once in, you can access video tutorials, schedule a meeting (video/audio conference), or host a meeting right away.
When you use Zoom for the first time, you will be asked to ‘Accept’ that your information can be shared with utsmeet.zoom.us. Once you’ve accepted, you can download and install the Zoom Meeting Client on to your computer.
Desktop client or mobile app
To login to the desktop client or mobile app:
- Select 'Sign in with SSO'
- Enter the company domain as 'utsmeet.zoom.us'
- Enter your UTS Student ID and IT password

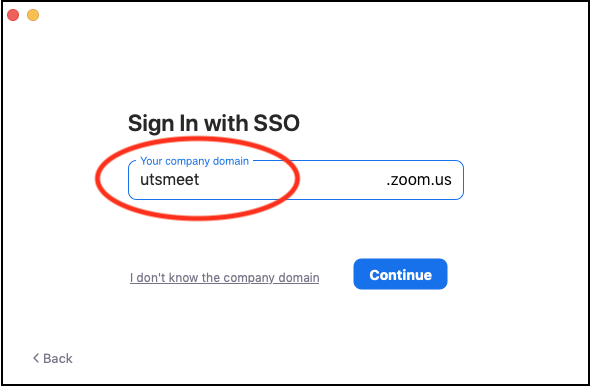
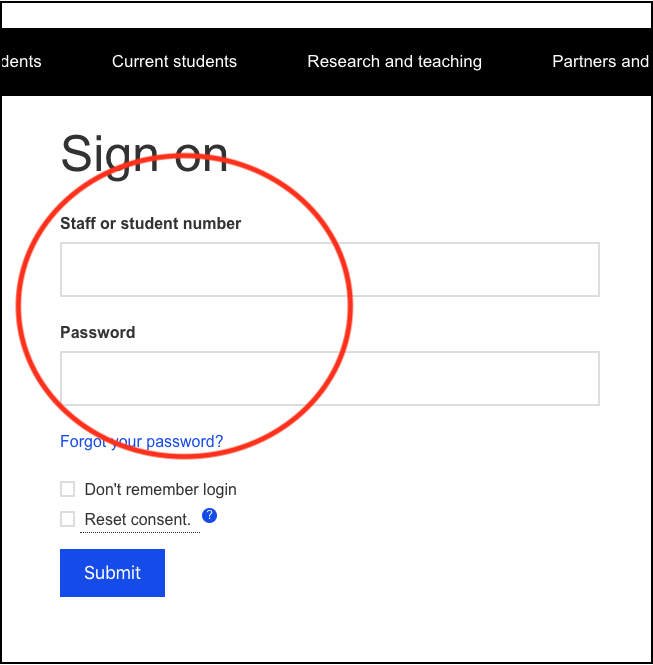
How to join a Zoom lecture or tutorial
When your teacher sets up a Zoom tutorial, you’ll receive a meeting invite by email with a message and link similar to this:
Hi there,
Attila Brungs is inviting you to a scheduled UTS Zoom meeting.
Join from PC, Mac, Linux, iOS or Android:
https://zoom.uts.edu.au/j/542257342
- To Join the Zoom lecture or tutorial, click on the link at the scheduled time.
- You’ll be directed to sign into Zoom (if you’re not signed in already) and then connected to your Zoom lecture or tutorial.
- Make sure you're using your UTS Student ID and password to access your class, otherwise you will be sent to a waiting room.
Your Zoom display name
Zoom uses your first name (or preferred first name if you have one) and surname from My Student Admin as your display name for UTS classes, appointments and events.
If you need to add or update your preferred first name, submit a change of student details application.
Your Zoom display picture
Click on your profile picture to add an image or change your current one. (On a mobile-device app: click on the arrow > next to your profile picture). You can upload an image up to 2MB and adjust the crop area before saving it.
For a step-by-step guide, visit Customise your Zoom profile.
The Zoom waiting room
Only students who are using their UTS Student ID and password to access Zoom will be admitted to a class straight away.
If you accidentally log in with a personal account, or Facebook or Google details, you will be sent to a Zoom waiting room.
To gain access to you class from a Zoom waiting room:
- Click the blue 'Sign in' button in the bottom right corner
- Select the 'Sign in with SSO' option
- Enter the company domain 'utsmeet'
- Enter your UTS Student ID and password
Alternatively, you can wait for your lecturer or tutor to admit you to a class. However, this is not recommended as you may not be admitted if your identity can't be verified.
Once you’re in the Zoom meeting
- Try to sit in a well-lit, quiet place and be aware of what's going on behind you. You can turn on a virtual background by clicking on the arrow next to the camera icon in the bottom left corner and selecting virtual background to upload an image from your device. Try doing this before you join your meeting.
- Make sure you mute yourself when you’re not talking to reduce background noise – you can toggle mute by clicking on the microphone icon in the bottom left corner.
- Remember, on-campus or online, the UTS values and code of conduct are the same. Be yourself and be respectful of others.
- Ask questions using chat. Click the chat icon in the centre bottom of the window and type away!
- Use the Reactions icon in the centre bottom of the window to engage with your class. Or, if you’re using video, a thumbs up goes a long way.
Using Zoom on a mobile device
Zoom is also available to use on iOS and Android devices. You can download the Zoom app from the Apple App Store or Google play.
Need some help?
That's the basics, but you're after more in-depth information on Zoom, head over to the Getting started with Zoom page. And don't forget, if you're having tech trouble the IT Support Centre is here to help you out.

